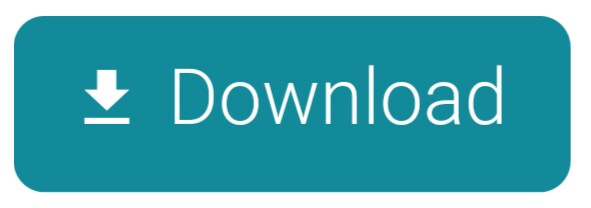Google's Backup and Sync tool allows you to sync specific Folder on computer with Google Drive. You may want to use this option, in case you only want to back up specific Folders to Google Drive and not the entire desktop.
Drive File Stream Drive File Stream is an entirely new Enterprise-oriented application. It makes your entire Google Drive available on your computer while using none of your disk space. As long as you are connected to the Internet, you'll be able to open and edit your Google Drive files right from your desktop. After unchecking Desktop and other Folders, click on Choose Folder Link and on the next screen click on the Specific Folder on your computer that you want to Sync with Google Drive. Once the Folder is selected, you can select Photo and Video upload size to Google Drive (see explanation below) and click on the Next button.
Sync Specific Folder On Computer With Google Drive
By default, Google's Backup and Sync tool syncs your entire Desktop, Documents and Pictures Folders to Google Drive.
With Google Drive File Stream, the contents of your Google Drive appears on your Mac like a regular drive. Unlike Google Backup & Sync (and the old Google Drive app), the files are not all copied to your computer. This saves a lot of space on your drive and almost eliminates sync errors. File Stream is only available for Google Apps G-Suite users. Any changes made to the Synced Folder (Add, Delete or Modify Files) will get automatically synced to the backup on Google Drive. You can take a look at the Google Drive backup of the specific Folder at any time by clicking on the Cloud Icon located in the taskbar and then clicking on the Google Drive icon.
However, in case you do not like your entire Desktop syncing to Google Drive, it is possible to setup Google's Backup and Sync tool to sync only a specific folder on your computer with Google Drive.
Once any Folder on your computer is synced with Google Drive, any files that you add to the Synced Folder will be copied to your Google Drive account as a backup.
Any changes that you make to Synced Folder (Add, Delete or Modify Files) will get automatically synced with the back of the Folder on Google Drive.

How to Sync Specific Folder on Computer With Google Drive
The first step is to download Backup and Sync tool as available on Google Drive for both Mac and Windows PC.
Once 'Backup and Sync' is downloaded to your computer, launch the tool by clicking on it and it will take you to an information screen. Click on Get Started to start the process of setting up a specific folder on your computer to backup and sync to Google Drive.
On the next screen, Login to your Gmail Account by entering your Gmail User Name and Password. Once you are logged in, you will see an information screen, click on Got it to move to the next step.
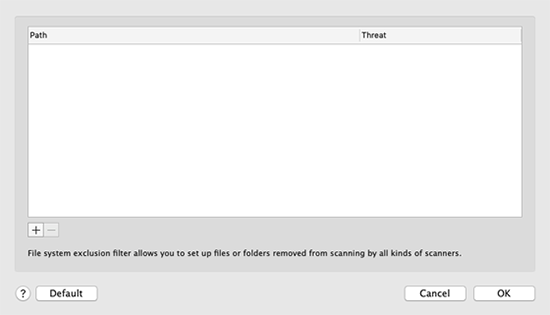
On the next screen, you can uncheck Desktop and also uncheck Documents and Pictures, in case you do not want Pictures and Documents on your computer to be syncing with Google Drive.
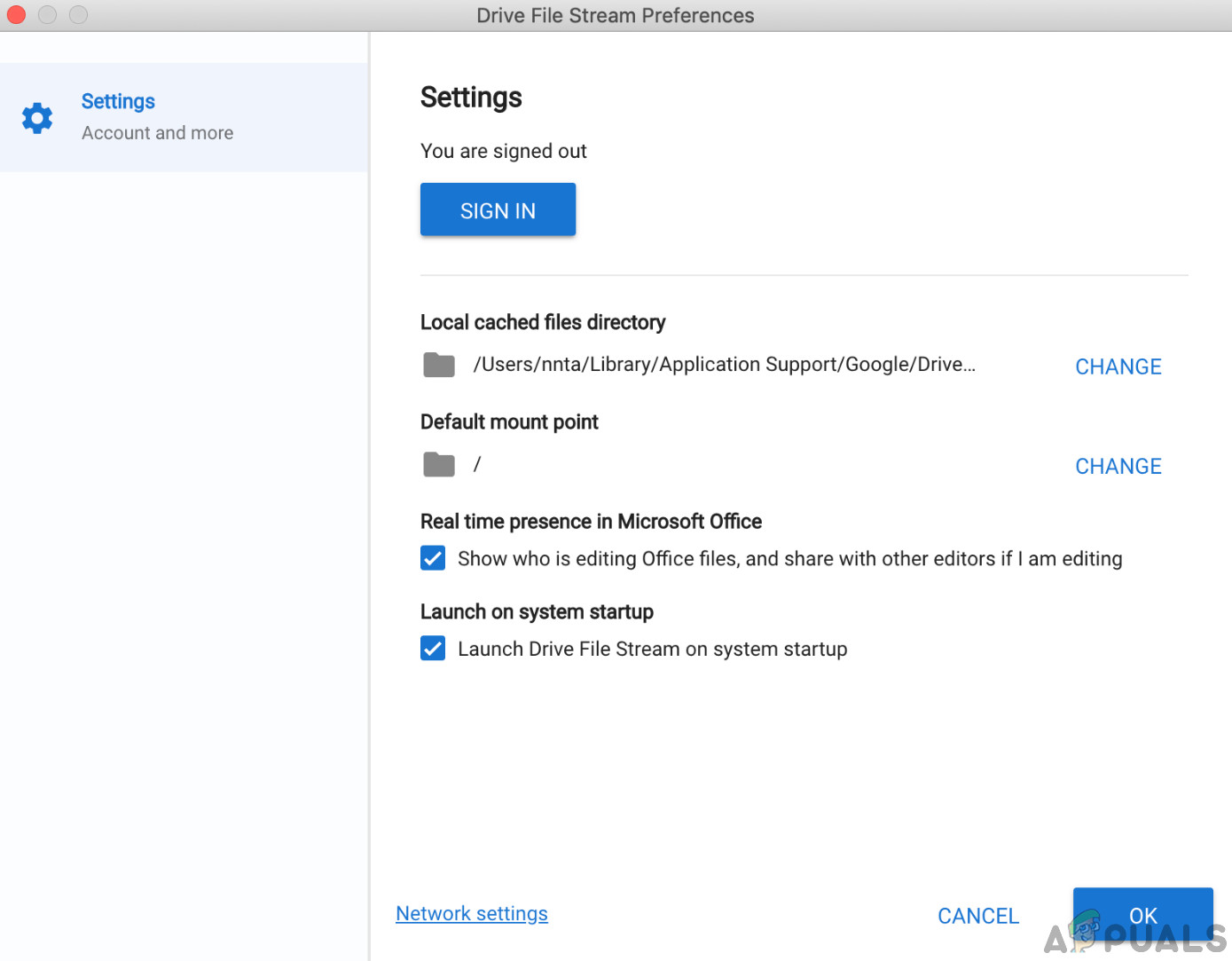
How to Sync Specific Folder on Computer With Google Drive
The first step is to download Backup and Sync tool as available on Google Drive for both Mac and Windows PC.
Once 'Backup and Sync' is downloaded to your computer, launch the tool by clicking on it and it will take you to an information screen. Click on Get Started to start the process of setting up a specific folder on your computer to backup and sync to Google Drive.
On the next screen, Login to your Gmail Account by entering your Gmail User Name and Password. Once you are logged in, you will see an information screen, click on Got it to move to the next step.
On the next screen, you can uncheck Desktop and also uncheck Documents and Pictures, in case you do not want Pictures and Documents on your computer to be syncing with Google Drive.
After unchecking Desktop and other Folders, click on Choose Folder Link and on the next screen click on the Specific Folder on your computer that you want to Sync with Google Drive.
Once the Folder is selected, you can select Photo and Video upload size to Google Drive (see explanation below) and click on the Next button.
If you choose High Quality, Google will convert uploaded Photos to 16 MP size and in-turn provide you with unlimited Free storage for these photos on Google Drive.
If you choose Original Quality, Photos will be uploaded to Google Drive in the same format as shot by your Camera, but the uploads will count towards your allowed Google Drive storage limit.
On the next screen, uncheck Sync My Drive to this computer option and click on the Start button.
Now, only the Specific Folder that you had selected in above steps will get Synced with your Google Drive Account.
As mentioned above, all the Files that you Add to this specific Folder on your computer will also be available on Google Drive as a backup copy.
Any changes made to the Synced Folder (Add, Delete or Modify Files) will get automatically synced to the backup on Google Drive.
You can take a look at the Google Drive backup of the specific Folder at any time by clicking on the Cloud Icon located in the taskbar and then clicking on the Google Drive icon.
To see the backup, expand the Computer section and click on your computer name.
Google Drive File Stream Add Folder Extension
In case you have more than one computer, you can provide a unique name to each of your computers by renaming them (See image above).